Excel操作が上手な人が使っているVLOOKUP関数。
この関数を知っているだけでデータ入力のスピードが格段に上がるので、今回はVLOOKUP関数について紹介していきたいと思います。
VLOOKUP関数とは
まず、VLOOKUP関数は「ブイルックアップ」と呼ぶExcelで使う関数です。
何をするための関数かというと、“データを縦方向に検索して、そのデータに付随するデータを表示(入力)する”というものです。
この関数は引数が多いため、一見難しいように思えますが、一つのデータ(コード等)を入力するだけで、それに付随するデータを一気に入力ができるので、作業の効率化と正確性が増す、使いこなせると非常に便利な関数です。
VLOOKUP関数の使い方
VLOOKUP関数の基本的な式の構造は以下の通り。
=VLOOKUP(検索値,範囲,列番号,検索方法)
といっても、あまりイメージがつかないと思うので、詳しく説明していきます。
実際にVLOOKUP関数を使ってみる

画像では、左側が『引用元データ』、右側が『自動入力フォーム』になっています。
①左側の引用データを作成する
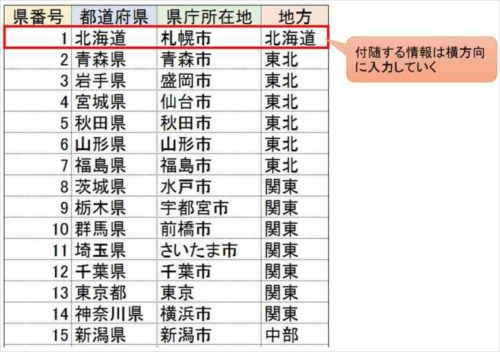
今回は『県番号』を鍵にして自動入力を進めていきたいと思います。同じ県の情報(付随する情報)は横方向に記載していきます。
②自動入力フォームを作成する
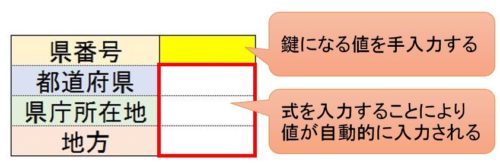
自動入力フォームは、引用元データと同じ項目の欄を作成します。最終的には、黄色のセルに手入力で値を入れ、それに付随するデータが赤枠に入ります。
③セルに式を入力する
先ほどの自動入力フォームの赤枠に式を入れていきます。入力する式は、
=VLOOKUP(検索値,範囲,列番号,検索方法)
と入力します。
図で説明すると以下の通り。
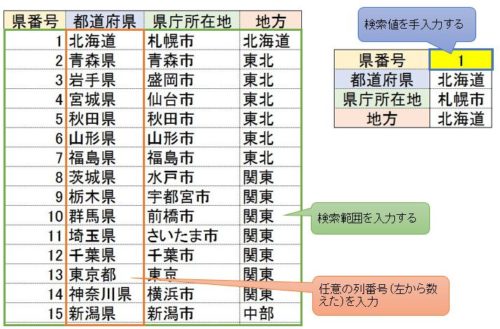
ここで問題になってくるのが『検索方法』の部分。“TRUE”もしくは“FARSE”を入力します。未入力の場合は“FARSE”を入力した場合と同じ扱いになります。
ちなみに、“TRUE”と“FARSE”の違いは以下の通り。
TRUE⇒近似一致
FALSE⇒完全一致
FALSEを入力した場合には、検索値と完全に一致するもののみ表示されるため、不一致であった場合には『#N/A』(データ無し)と表示されます。
対して、TRUEを選択した場合には、検索値が見つからなければ検索値未満で一番小さい値が表示されますが、少しややこしいので、普通に使う分にはFALSEのみの使用で問題ないと思います。
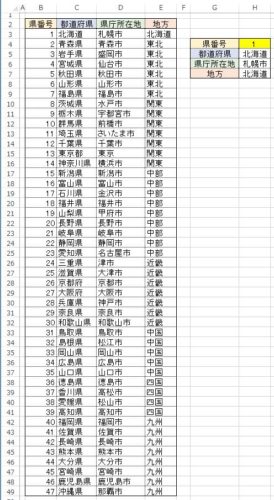
ちなみに今回入力した式を以下に記載しておきます。
- 都道府県:=VLOOKUP(H2,B2:E49,2,FALSE)
- 県庁所在地:=VLOOKUP(H2,B2:E49,3,FALSE)
- 地方:=VLOOKUP(H2,B2:E49,4,FALSE)
VLOOKUP関数で『#N/A』の表示を消す方法
VLOOKUP関数で、検索するデータが見当たらないときには、データ無しを示す『#N/A』がセルに入力されますが、ここではその表示を消す方法を記載します。
表示を消すために使用するのは『IFERROR関数』というもの。式の構造は以下の通り。
=IFERROR(VLOOKUP(検索値,範囲,列番号,検索方法)“表示したい値”)
式を入力するとこのように表示されます。

ちなみに、ここで使った式はこんな感じです。
- 都道府県:=IFERROR(VLOOKUP(H2,B2:E49,2,FALSE)“ ”)
- 県庁所在地:=IFERROR(VLOOKUP(H2,B2:E49,2,FALSE)“NODATA”)
- 地方:IFERROR(VLOOKUP(H2,B2:E49,2,FALSE)“データ無”)
VLOOKUP関数を使うときの注意
こんな便利なVROOKUP関数ですが、いくつか注意することがあります。注意点は以下の通り。
半角/全角の違いに気をつける
半角と全角が異なるとうまく検索に引っかかりません。例えば『ア』と『ア』や、『A』と『A』など、検索に使用するコードの半角/全角はそろえておきましょう。
また、『ザ』と『ザ』のように、“全角のザ”と、“全角のサ+半角の濁点”というようなパターンもエラーが起こります。
ちなみに、半角/全角がきちんとしていれば英字の大文字・小文字が異なってもきちんと表示はされます。
小さな空白(スペース)に気をつける
一見すると意外と気がつかないのが、ちょっとした空白(スペース)。
きちんと値が表示されないときには、もしかしたら『ア 』のように小さなスペースが入っているかも知れません。
セルの書式設定に気をつける
セルの書式設定が『文字列』になっている場合には、式が文字として認識されてしまうため、うまく値が表示されません。
見た目は何も問題が無いのにうまく表示がされない場合はセルの書式設定を改めて確認してみると良いと思います。
漢字に気をつける
名前をキーワードにして値を表示したいときにありがちなのがこのパターン。
『斉藤』が『齋藤』になっている場合など、細かい部分が異なると値がうまく表示されません。
『隆』と『隆』なんて、パッと見で全く区別がつかないので、値を入力するときにはコピペすると安心ですね。
VLOOKUP関数を便利に使うための小技
VROOKUP関数は非常に便利な関数ですが、一度こんがらがってしまうとワケが分からなくなってしまう可能性もあります。
ここでは、VLOOKUP関数がなるべくこんがらがらならないようにする小技を紹介していきます。
絶対参照『$』を使う
一度入力した式をコピーして、別のセルに貼り付けたときに起こりがちな、参照範囲が変わってしまうというもの。
式を入力するときに、値が変わってしまうと困る参照範囲の部分に絶対参照の『$』を入力することで参照範囲が変わることを防ぐことができます。
入力規則を使う
先ほどの“VLOOKUP関数を使うときの注意”でも書きましたが、入力するときの文字が微妙にでも違ってしまうと、正しく表示されない問題。
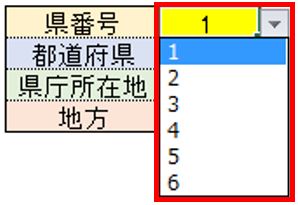
もしも決まった値しか入力することがないのであれば、Excelの入力規則機能を使ってみるのも良い手だと思います。
今回例に使用したExcelファイル
参考までに、今回の記事で使用したExcelファイルを添付しておきます。
もし、必要でしたらDLしてご使用ください。↓↓
仕事中、手に届くところに一冊を!
Excelでは、機能は覚えていても式のつくりなど、細かい部分をついつい忘れていしまいがちです。
かくいう僕もよく忘れてしまうので、仕事中はいつでも手の届くところにExcelの本を常備しています。手元に一冊置いておくだけで、仕事の効率が上がります。
おすすめはこちら。
Excel 最強の教科書[完全版]――すぐに使えて、一生役立つ「成果を生み出す」超エクセル仕事術




