ドローンをプログラム飛行させていて思うのが、「果たしてプログラム通りに飛んでいるのか?」という疑問。
実際に風が強い日などはプログラム通りに飛行できていないケースもあります。例えばオルソ化をする際など、プログラム通りの飛行ができなかったことで、「やりたかったことができなかった」ということもあるかもしれません。
まあ、その原因を検証するためにというわけではありませんが、実際にドローンがどんな経路を飛んだのか、知りたいですよね。てか、知りたい。
なので、今回は、備忘録的にLitchiで飛行させたDJI社ドローンの飛行ログを取得する方法を書いていきます。
飛行に使用したものの事前情報
とはいえ、条件によって方法も違うと思うので、今回実施した条件を書いていきます。
- ドローン:Mavic2 Pro(Litcnhi for DJIで飛行可能な機体であればOK)
- 飛行アプリ:Litchi for DJI
- 使用デバイス:iPad mini4
事前準備
では実際に飛行ログを抽出してみましょう。
まずはPCに以下のソフトを入れていきます。
- iFunbox
https://www.i-funbox.com/ja/index.html- iTunes(バージョン:12.9.3.3)
https://jp.imyfone.com/clean-itunes/download-the-latest-old-version-of-itunes/#tip1
ここで注意が必要なのが、iTunesのバージョン。iFunboxは更新頻度が少なく、現行の最新バージョンである12.10.7.3では作動しないため、一世代前の12.9.3.3をインストールしておく必要があります。
飛行ログを抽出する
事前準備が終わったら飛行ログを抽出していきます。
①まずはPCにiPadを接続します。
②次にiFunboxを起動させます。
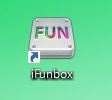
③左のアプリタブを選ぶとインストールされているアプリが表示されるので、Litchiを選択します。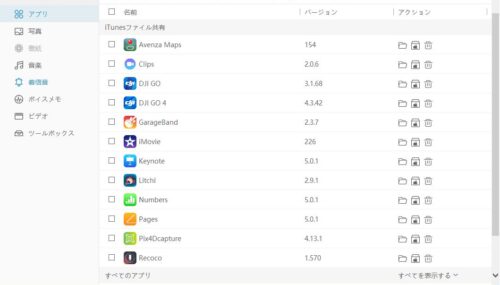
④flightlogsを選択します。

⑤flightlogsフォルダ内には飛行を記録したcsvファイルが入っています。
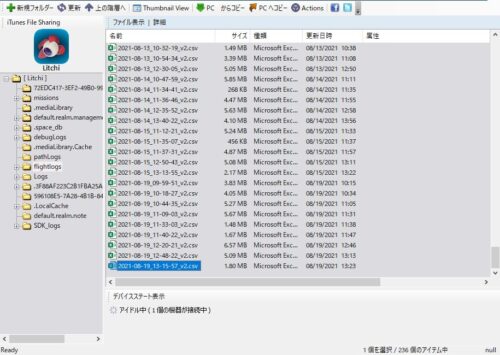
⑥抽出したい飛行ログを選択しコピーする。飛行回数分だけ飛行ログがたまっていくので、iPadの容量を逼迫し始めたら消した方が良いかもしれません。
⑦抽出したcsvの中身を見てみると、様々なデータが記録されているのが分かる。
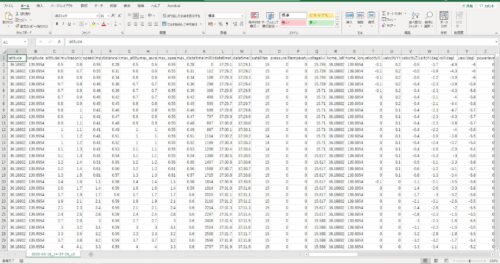
緯度経度や高度、出力(V)、スピード、受信衛星数などなど情報量は多いです。
が、逆に情報量が多すぎてよくわからん。。。
ということで地図に載せてみようかと思います。
⑧csvファイルの変換。 といっても超簡単です。
DJI Flight Log Viewer(https://www.phantomhelp.com/logviewer/upload/)でcsvファイルを変換していきます。Browseのボタンを押して変換したいファイルを選択し、Upload Logを押すだけ。
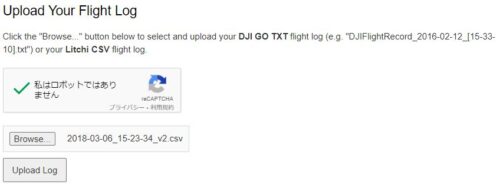
⑨変換されたらこんな感じの表示になります。さっきのcsvよりはわかりやすい表になっているのと、上の方に飛行経路が表示されます。
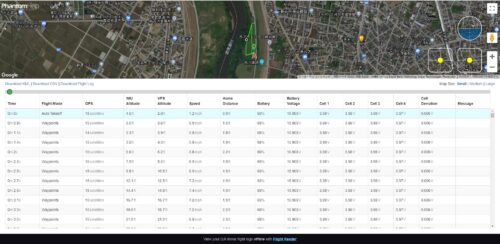
バッテリーの残量なんかも表示されているのが面白いですね。表の左上あたりを押すとkmlがダウンロードできます。
⑩ダウンロードしたkmlをGoogle Earthに載せてみました。
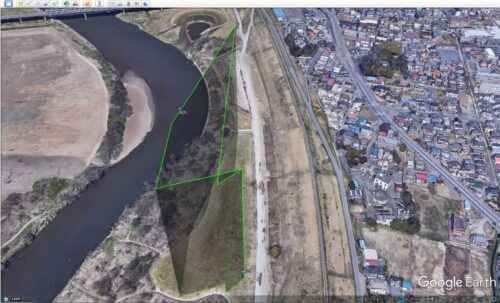
何となく立体感が出ていますね。表示されているラインがまっすぐなのでイマイチ飛行経路っぽくないですが、拡大すると線がガタガタしているのが分かります。
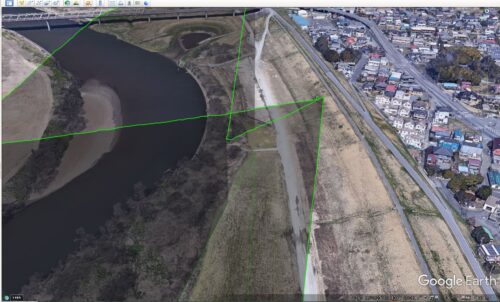
⑪飛行経路のデータをQGISに載せてみるとこんな感じです。普通に見る分にはこちらのほうが分かりやすいかもしれません。
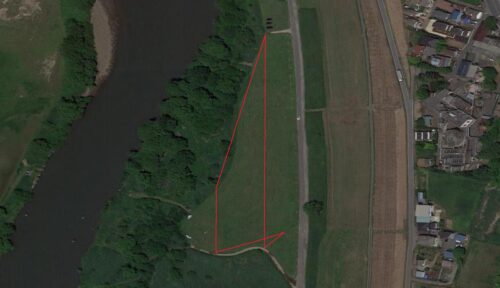
拡大してみると、やはり線形がぐちゃぐちゃした部分がありました。
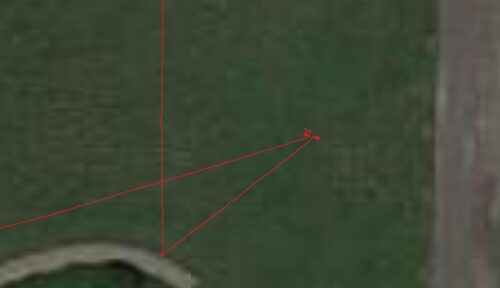
まとめ
今回はLitchi for DJIアプリで飛行させた際の飛行経路の抽出方法のみを書いていきましたが、GISでもともとの飛行計画と重ねるなどして、計画と実際の飛行がどれくらいズレているのかを見てみても面白いかもしれません。
非常にざっくりですが、参考になれば幸いです。

